Files On Usb Not Showing Up Mac

- The TV kept picking up the bogus files and complaining that they were corrupt and could not be displayed. I was a bit gobsmacked when I discovered that my Mac is creating these files simply by copying images from MacOS to a thumb drive.
- Make sure the phone is on and unlocked, and that you're using a working cable, then: On your PC, select the Start button and then select Photos to open the Photos app. Select Import From a USB device, then follow the instructions. You can pick the items you want to import and select where to save them.'
- As you said “There are several reasons why Mac won’t recognize a drive. If disk already mounted and system goes to sleep, it also powers down ports, including USB ports. When you wake your Mac up, for whatever reason, your external drive does not wake up”. It is right because generally sometimes an external hard drive doesn’t show up on.
Since I use both Mac and PC I made sure before buying the device that it would be both Mac OS and Windows compatible. I'm not sure now if that's the case. The GoFlex is not showing up as a USB device that I can open and read any files on. The device shows up under 'Devices and Printers' but when I double click on it, it brings up the. Using Time Machine 1 Connect your Mac to a formatted external hard drive. Connect the drive to your computer using the cable provided (usually USB, Lightning or eSATA).
Vectoraster 7 4 6. Free cad editing software. If your computer doesn't recognize your connected device, you might see an unknown error or a '0xE' error. If you do, follow these steps and try to connect your device again after each step:
- Make sure that your iOS or iPadOS device is unlocked and on the Home screen.
- Check that you have the latest software on your Mac or Windows PC. If you're using iTunes, make sure you have the latest version.
- Make sure that your device is turned on.
- If you see a Trust this Computer alert, unlock your device and tap Trust.
- Unplug all USB accessories from your computer except for your device. Try each USB port to see if one works. Then try a different Apple USB cable.*
- Restart your computer.
- Restart your device:
- Try connecting your device to another computer. If you have the same issue on another computer, contact Apple Support.
For more help, follow the steps below for your Mac or Windows PC.
* Learn how to connect iPad Pro (11-inch) or iPad Pro 12.9-inch (3rd generation) to your computer.
If you use a Mac
- Connect your iOS or iPadOS device and make sure that it's unlocked and on the Home screen.
- On your Mac, hold down the Option key, click the Apple menu, and choose System Information or System Report.
- From the list on the left, select USB.
- If you see your iPhone, iPad, or iPod under USB Device Tree, get the latest macOS or install the latest updates. If you don't see your device or still need help, contact Apple Support.
If you use a Windows PC
The steps differ depending on if you downloaded iTunes from the Microsoft Store or from Apple.
If you downloaded iTunes from the Microsoft Store
Follow these steps to reinstall the Apple Mobile Device USB driver:
- Disconnect your device from your computer.
- Unlock your iOS or iPadOS device and go to the Home screen. Then reconnect your device. If iTunes opens, close it.
- Click and hold (or right-click) the Start button, then choose Device Manager.
- Locate and expand the Portable Devices section.
- Look for your connected device (such as Apple iPhone), then right-click on the device name and choose Update driver.
- Select 'Search automatically for updated driver software.'
- After the software installs, go to Settings > Update & Security > Windows Update and verify that no other updates are available.
- Open iTunes.
If you downloaded iTunes from Apple
Follow these steps to reinstall the Apple Mobile Device USB driver:
- Disconnect your device from your computer.
- Unlock your iOS or iPadOS device and go to the Home screen. Then reconnect your device. If iTunes opens, close it.
- Press the Windows and R key on your keyboard to open the Run command.
- In the Run window, enter:
%ProgramFiles%Common FilesAppleMobile Device SupportDrivers - Click OK.
- Right-click on the usbaapl64.inf or usbaapl.inf file and choose Install.
You might see other files that start with usbaapl64 or usbaapl. Make sure to install the file that ends in .inf. If you’re not sure which file to install, right-click a blank area in the File Explorer Window, click View, then click Details to find the correct file type. You want to install the Setup Information file. - Disconnect your device from your computer, then restart your computer.
- Reconnect your device and open iTunes.
If your device still isn't recognized
Check Device Manager to see if the Apple Mobile Device USB driver is installed. Follow these steps to open Device Manager:
- Press the Windows and R key on your keyboard to open the Run command.
- In the Run window, enter devmgmt.msc, then click OK. Device Manager should open.
- Locate and expand the Universal Serial Bus controllers section.
- Look for the Apple Mobile Device USB driver.
If you don't see the Apple Mobile Device USB Driver or you see Unknown Device:
- Connect your device to your computer with a different USB cable.
- Connect your device to a different computer. If you have the same issue on another computer, contact Apple Support.
If you see the Apple Mobile Device USB driver with an error symbol:
If you see , , or next to the Apple Mobile Device USB driver, follow these steps:
- Restart the Apple Mobile Device Service.
- Check for and resolve issues with third-party security software, then restart your computer.
- Try to install the usbaapl64.inf or usbaapl.inf file again.
First things, there could be multiple reasons why your iPhone or iPad might not appear on your Mac finder. But this could well prove to be a go-to hack for fixing this issue!
With iTunes gone in macOS Catalina, Finder has assumed the role of a full-time iPhone manager. Though the versatile file manager does most of the tasks reliably, it’s not infallible just like any software. The other day, my iPhone was not showing up in Finder on Mac. Even after trusting the computer, the iOS device was nowhere to be seen. After a bit of digging, I found a simple but slightly hidden trick that eventually saved my day. If you have run into the same problem, you shouldn’t fail to try it out!
How to Fix iPhone Not Showing up on Mac Finder Issue
Make Sure to ‘Enable CDs, DVDs, and iOS Devices’ Option
Generally, when you connect your iPhone or iPad to Mac and open Finder, the device shows up in the sidebar under the Location section. But just in case, it’s missing from there, be sure to enable “CDs, DVDs, and iOS Devices” option.
- To get it done, all you need to do is click on the Finder menu at the top left of the screen (of course in the Finder app) and choose Preferences
- Next, select the Sidebar tab. After that, ensure that the box to the left of the “CDs, DVs, and iOS devices” is checked off
Side Note: If your device is connected to the Mac, it should now begin to show up straight away.
- Next up, quit Finder. Disconnect your device from the computer. Restart both your Mac and iPhone ⟶ Connect your iOS device to the computer again and launch Finder
Voila! Your iPhone should (most probably) show up on your Mac Finder. Now, go ahead and restore, back up or sync your device as usual.
Other Tricks That Might Also Help in Fixing “iPhone Not Showing Up in Finder” Problem
Make Sure to Check the USB Connection
If your iOS device is still not appearing in the Finder, there could be USB connection issue. So, make sure to check it out.
Step #1. First off, connect your iOS device to your Mac using a compatible USB cable.
Step #2. Now, you need to hold down the Option key on your Mac and click on the Apple menu.
Step #3. Next, click on System Information/Report.
Step #4. Next up, choose the USB option in the left sidebar.
Under USB DeviceTree, you should see your iPhone or iPad. If it doesn’t show up here, there could very well be a connection issue. How to download fl studio on mac free. Try using another cable. Also, try to plug in the cable in another port.
If your USB cable is damaged, buy a strong and durable one right now. We have compiled extensive roundups of the best cables. Check them out:
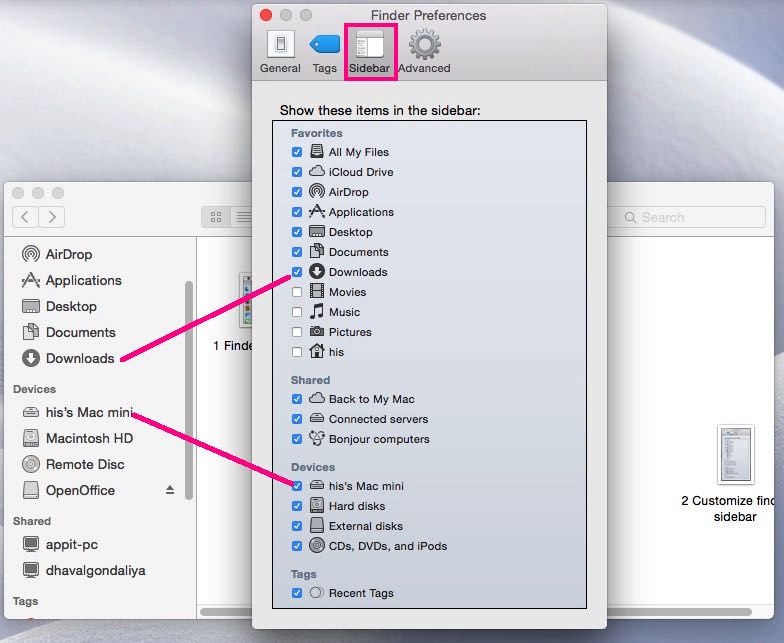
Update Both Your Mac and iPhone/iPad
If your devices are still stuck with outdated software, make sure to update them. On your iOS device, navigate to Settings ⟶ General ⟶ Software Update and then download and install the latest iOS update. On your Mac, go to System Preferences ⟶ Software Update and then upgrade to the latest macOS version.
Got the Better of the Problem?
More often than not, the above tricks should fix this iOS device not appearing in the Finder problem. I can vouch for them because they have clicked for me. So, I’m bullish about their effectiveness.
You might want to catch up with these posts as well:
So, which tricks helped you overcome the problem?
Suraj is a digital marketing expert on the iGB's team. Mac os x10 3. He contributes to the social media section along with tips and tricks for iPhone, Apple Watch. Apart from blogging, he likes to work out as much as he can in his gym and love to listening to retro music.
Files On Usb Not Showing Up Mac Os
- https://www.igeeksblog.com/author/padmasuraj/How to Save Your Kids from their Digital Exposure ?
- https://www.igeeksblog.com/author/padmasuraj/How to Manage Downloads in Safari on iPhone and iPad in iOS 13
- https://www.igeeksblog.com/author/padmasuraj/How to Use External Hard Drives with iPad and iPhone in iOS 13
- https://www.igeeksblog.com/author/padmasuraj/Best Hidden Camera Detector Apps for iPhone in 2020

Files On Usb Not Showing Up Mac
UNDER MAINTENANCE