How To Save As A Pdf On Mac

On a Mac, you can easily save a webpage as a PDF via most web browsers, though the default browser Safari may be the simplest to do so.Here’s how to do it. Check out the products mentioned in. Save PDF on Mac after Editing Saving your PDF file is easy. If you want to save a copy of your document, click on the 'File' menu and select 'Save As'. If you want to save a copy of your document, click on the 'File' menu and select the 'Save As'. Save your document as a tagged PDF On the File menu, click Save As. Or, you can also save a file by clicking the Save icon in the ribbon. In the Save As box, type a name for the file.
2020-10-30 17:17:43 • Filed to: PDFelement for Mac How-Tos • Proven solutions
JPG is an image format that is used often. Due to its compressed size, JPG images are easier to share by attaching to an email or uploading online, but from time to time you might want to share them in PDF format as well. You may have several JPG images you want to convert to PDF on Mac (including macOS 10.15 Catalina). But what if you don't know how to create a PDF from a JPG on Mac? In this article, we'll cover the methods to convert JPG to PDF on Mac using PDFelement.
How to Convert JPG to PDF on Mac
Follow the steps below to easily create a PDF from a JPG on Mac:
Step 1. Convert JPG to PDF on Mac
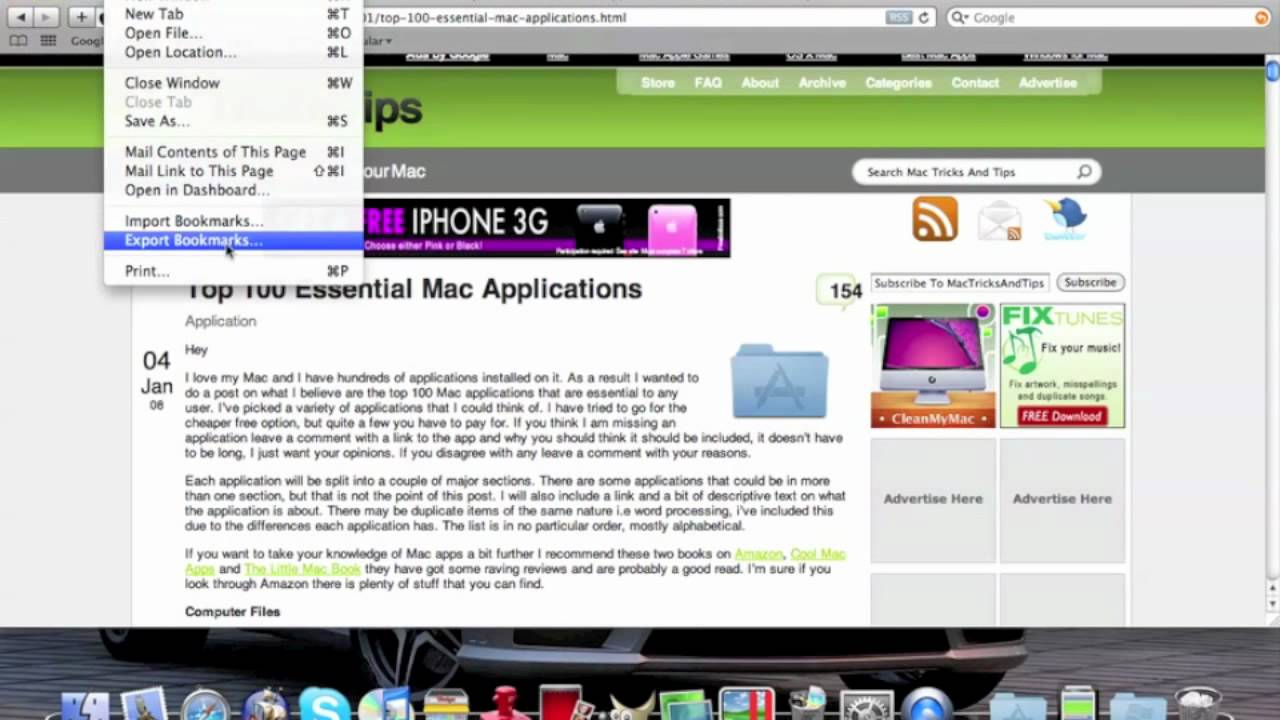
Open the program on your Mac and you can go to 'File' in the main menu and click on 'Create' and then the 'PDF from File' option, which will also enable you to upload your JPG file.
Step 2. Edit PDF (Optional)
The JPG file will now appear as an image but in PDF format. The program will automatically detect when an image is scanned and will suggest performing OCR in order to edit text. Click on the 'Perform OCR' button to do this. Once OCR is complete, click on 'Edit', and start modifying your PDF file as needed. For more details on how to edit scanned PDFs on Mac, click the following link.
Step 3. Save JPG to PDF on Mac
After editing your PDF, click on 'File' in the main menu, and select 'Save As'. Rename the file and save it. You have now converted JPG to PDF on Mac.
Video on How to Convert JPG to PDF on Mac
How to Change JPG to PDF on Mac with Preview
Preview program can also help you change JPG to PDF on Mac. The steps are outlined below:
Step 1. Open JPG with Preview
Double-click your JPG file to open it with Preview by default. Then click the 'File'>'Print' button on the top menu.
Step 2. Save JPG as PDF
In the new pop-up window, click on the 'PDF' option at the bottom to choose 'Save as PDF'. Rename the file and choose an output folder to save the PDF file in your local folder.
The Best JPG to PDF Converter on Mac
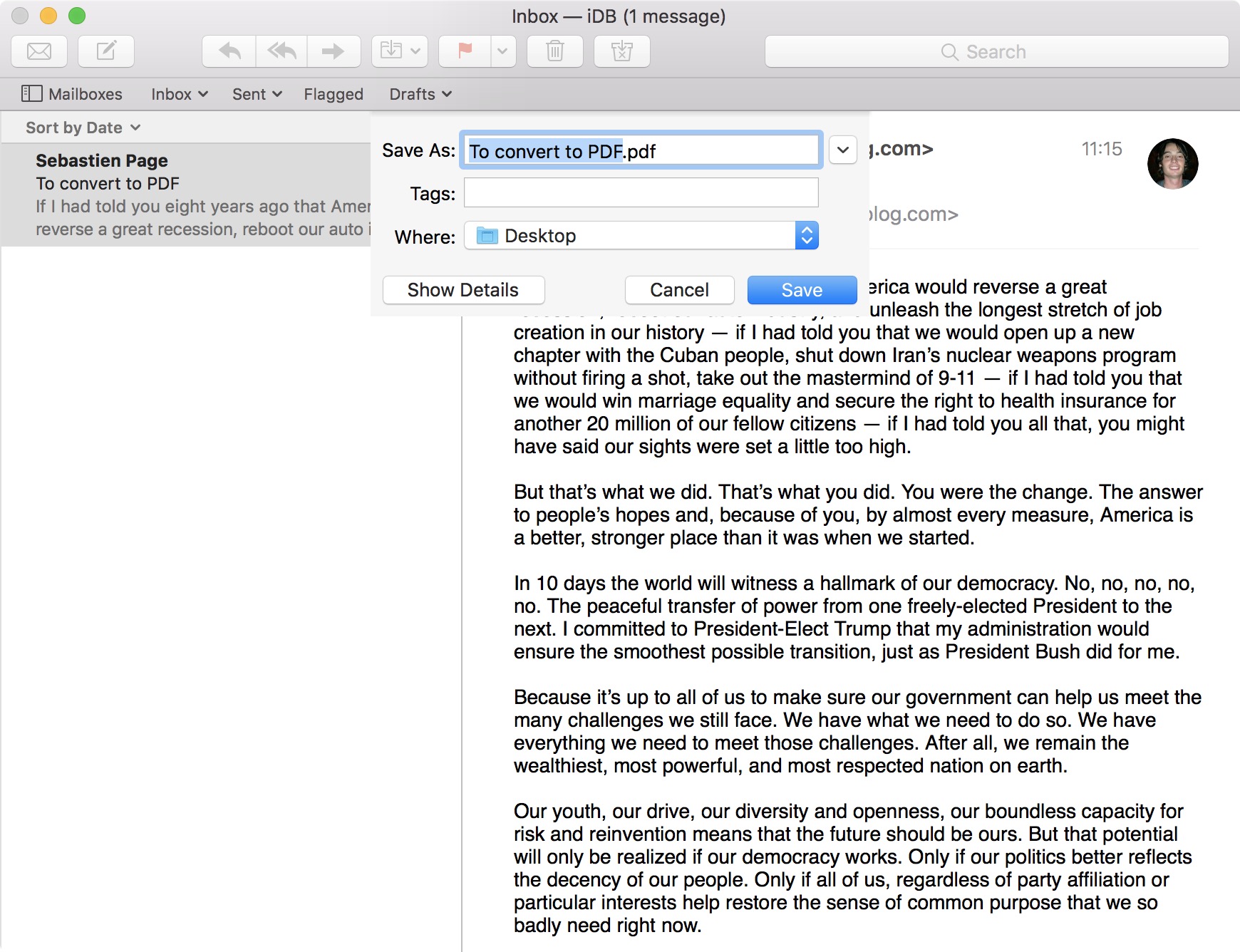
Excel for mac student. To convert your JPG to PDF, you need the right PDF software that can create PDFs from image formats, including JPG files. One such program that can convert images to PDF is PDFelement for Mac. This software supports multiple image formats such as PNG, BMP, GIF, and TIFF as well. This multilingual software works in macOS 10.15, 10.14, 10.13, and 10.12. Other functionalities of PDFelement for Mac include:
How To Save Page As Pdf
- Converts PDFs to RTF, TXT, DOC, DOCS, XLS, PPT, HTML, EPUB and Images.
- Allows you to edit text, change font size or color, add images, and delete, add, replace, or extract pages.
- Allows you to annotate, add comments, draw markups, add watermarks, add links, or underline and highlight text.
- It allows you to fill out PDF forms with ease and create forms as well.
- It is equipped with an OCR plugin that makes scanned PDFs editable, selectable and searchable.
- The OCR plug-in that is found on the purchased version supports over 20 languages like Spanish, French, Korean, and much more.
- Enables you to apply your digital signature to a PDF document.
Free Download or Buy PDFelement right now!
Free Download or Buy PDFelement right now!
Buy PDFelement right now!
Buy PDFelement right now!
How To Save As A Pdf On Microsoft Edge
0 Comment(s)

How To Save As A Pdf On Mac
UNDER MAINTENANCE